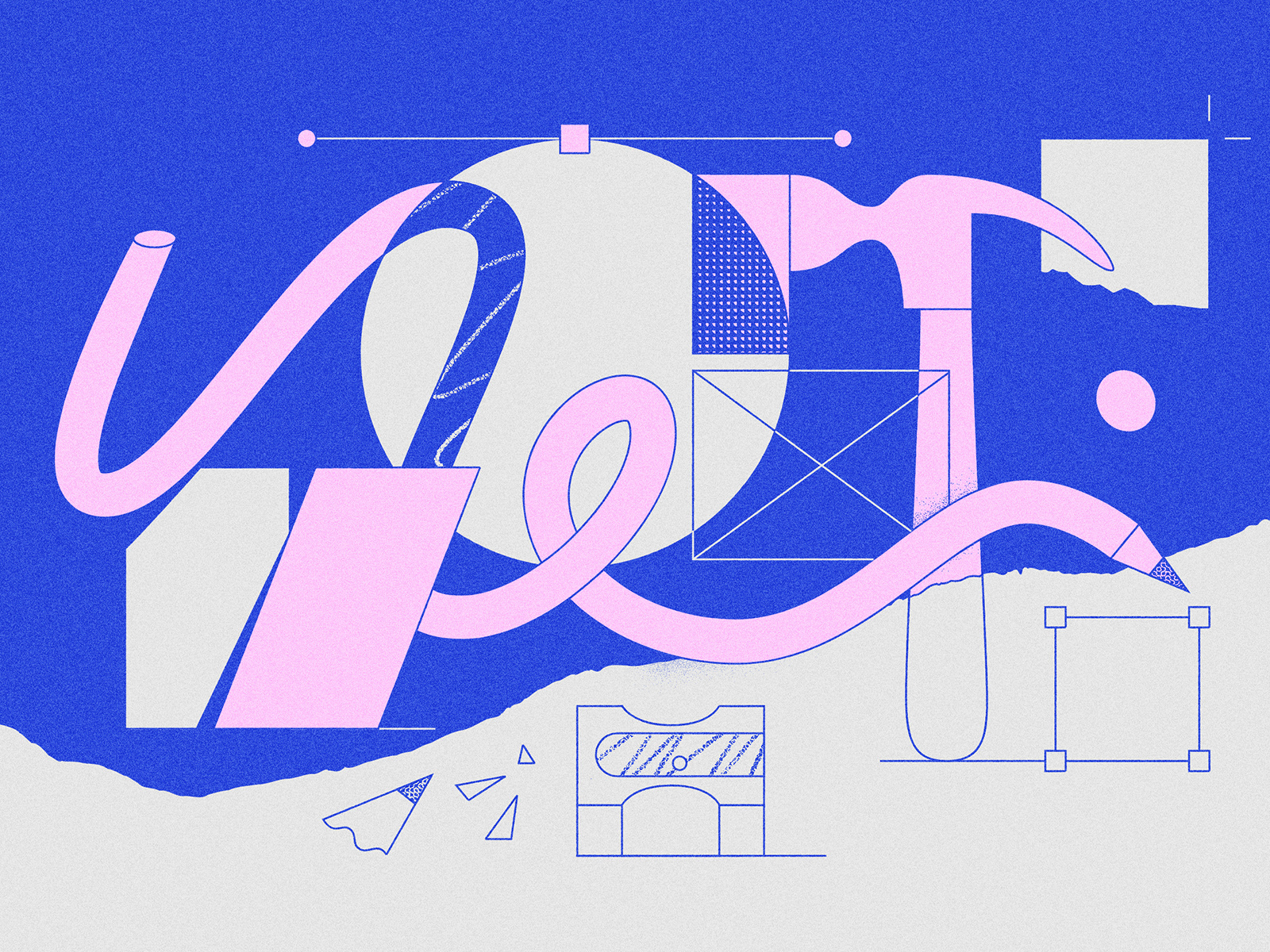Whether you’re just getting started in Adobe Illustrator or simply looking for some ways to speed up your workflow, you’re in the right place. Today, we’re shedding light on some not-so-obvious tips and tricks in Adobe Illustrator that will end up saving you countless hours of work. Let’s jump in!
1. Draw inside a shape
If you’re not a fan of using the Clipping Mask tool, try drawing inside a shape instead. It’s much more intuitive and quickly gives you visible results. As shown in the example below, you’ll need to select your desired shape, then click on the pie chart icon at the bottom of your main Illustrator Tool Panel. Grab the pencil or brush tool and start drawing over the selected object. You’ll quickly see that everything drawn outside of it is automatically removed.
Pro Tip: You can reverse this effect and draw outside a shape by hitting Shift + D.

2. Erase in a straight line
Many people might not know that the Eraser Tool can actually erase in a perfectly straight line! Simply hold down the Shift key as you move your mouse horizontally or vertically across your artboard. Use it to create clean negative space lines within objects or to erase with even more precision.

3. Roughen tool
What’s great about vector art is that by nature, you get smooth, clean-cut lines. But sometimes, you want to add a hand-painted, imperfect effect to your work—enter the Roughen tool—a quick and easy way to add texture to the edges of your objects and strokes.
Simply select the object or stroke you’d like to roughen, then find the Roughen tool in your main menu bar (Effect -> Distort & Transform -> Roughen). Play around with the settings to get your desired look and feel!

Roughen tool applied to a single stroke.
4. Global Editing
Listen up—because the Global Editing tool will forever change your workflow for the better. With global editing, you can edit a group of objects that are similar in appearance all at the same time—without having to copiously select every object you’d like to edit.
Find the Global Edit tool in your top control panel or by navigating to Select -> Start Global Edit. (Remember you’ll need to have an object selected first). Notice in the example below, we used Global Editing to simultaneously increase the size of the green circles across each Artboard. Global editing can be used for just about anything—changing colors, editing shapes, etc.

5. Blob Brush
Hidden underneath your regular Paint Brush tool is the Blob Brush (Shift + B). It works just like the Paint Brush, but instead of creating strokes, the Blob Brush creates solid vector shapes. It’s wonderful for filling in areas with color or creating imperfect solid shapes. Don’t forget, by double-clicking on the Blob Brush icon, you can adjust the brush size, angle, and smoothness.

There you have it! We hope you found these tips useful. Next time you’re deep in design mode, try some of these tools out for yourself and watch your workflow become even more efficient. For more Adobe Illustrator tips, check out these 6 little-known typography tools.
Find more Process stories on our blog Courtside. Have a suggestion? Contact stories@dribbble.com.